vue3 + Element Plus动态生成表格,并实现内容可编辑
前言
第一个思路得自于网友的讨论,将单元格数据转对象,通过添加控制属性实现编辑状态与显示状态的切换。尽管思路简单,但实现的过程有些看着头大,不够简洁优美。采用这种方法的话,建议浏览了解后自行理清思路实现。
前段时间看到同事在类似问题上找了一个插件,简单得通过一个输入框就实现了对所有数据的编辑。仔细想想,只要能实现数据的“定位”,这种思路在实现过程上显得更加友好。
注意,示例基于 vue3 & element-plus@1.1.0-beta.12,高版本的 element-plus 中图标引入方式不同
代码仓库:editable-table
注意:示例项目及文章写于2020年,基于 vue2 & element-ui,后来更新至 vue3 & element-plus,老版本在分支vue2上。由于只是demo,介绍解决方案方便理解与讨论,上生产环境的话肯定存在一些bug,有些必要的会修复,不必要的还请大家自行本地调试😉
一、思路一:单元格数据转对象
将单元格数据转换成对象,添加show属性,控制/切换显示与编辑模式
最终效果如下,可自由编辑表头、数据单元格,增删行列,并保持数据绑定
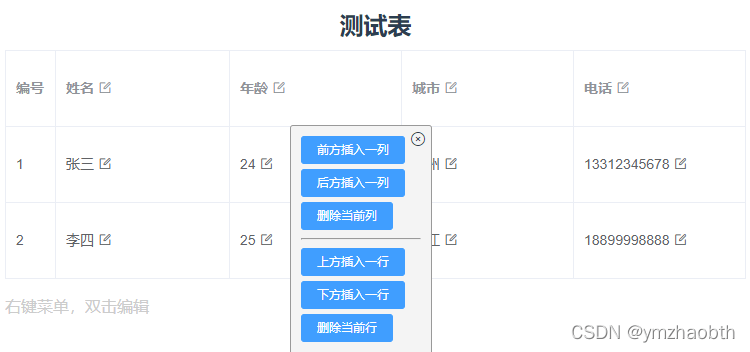
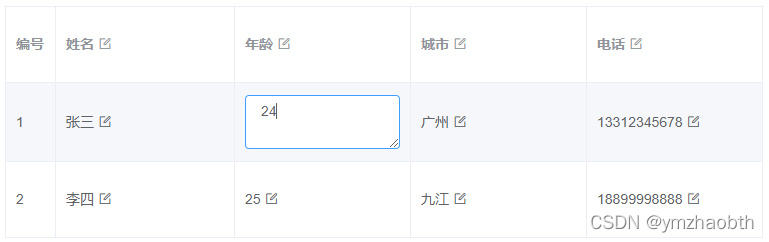
在线演示
1.1 首先最基本的,根据数据生成固定表项的表格
从官网摘个Demo过来:
tableData: [
{date: '2016-05-02', name: '王小虎', address: '上海市普陀区金沙江路 1518 弄'},
{date: '2016-05-04', name: '王小虎', address: '上海市普陀区金沙江路 1517 弄'}
]<el-table :data="tableData" style="width: 100%">
<el-table-column prop="date" label="日期" width="180"></el-table-column>
<el-table-column prop="name" label="姓名" width="180"></el-table-column>
<el-table-column prop="address" label="地址"></el-table-column>
</el-table>1.2 动态生成表项
常用的写法:
columnList: [
{ prop: "name", label: '姓名' },
{ prop: "age", label: '年龄' },
{ prop: "city", label: '城市' },
{ prop: "tel", label: '电话' }
],
testDatas: [
{No: 1, name: '张三', age: 24, city: '广州', tel: '13312345678'},
{No: 2, name: '李四', age: 25, city: '九江', tel: '18899998888'},
{No: 3, name: '王五', age: 26, city: '六盘水', tel: '13600001111'},
{No: 4, name: '赵二', age: 27, city: '菏泽', tel: '13145209420'},
]<el-table :data="testDatas" border stripe style="width: 100%">
<el-table-column type="index" label="No." :width="50"/>
<el-table-column
v-for="col in columnList"
:prop="col.prop"
:label="col.label"
:key="col.prop"
/>
</el-table>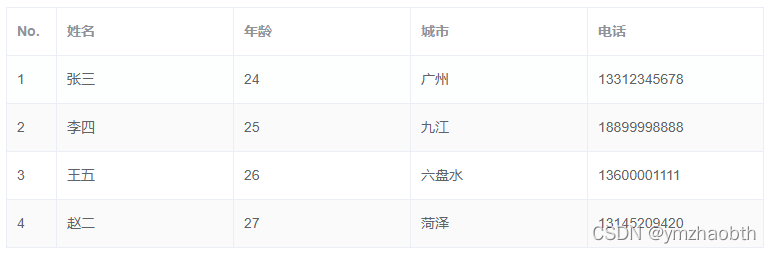
1.3 单元格可编辑
网上早有网友讨论过这个功能,这里采用的是将单元格数据转换成对象,添加属性show来控制其在文字与输入框间切换。听起来就不想下手,又要转换数据格式了。。
// 表项(头),以键(prop)值(label)存储表头,值可改变,键不变用以绑定数据
columnList: [
{ prop: "name", label: 'name', show: true },
{ prop: "age", label: 'age', show: true },
{ prop: "city", label: 'city', show: true },
{ prop: "tel", label: 'tel', show: true }
],
// 数据
testDatas: [{
name: { content: '张三', show: true },
age: { content: 24, show: true },
city: { content: '广州', show: true },
tel: { content: '13312345678', show: true }
},{
name: { content: '李四', show: true },
age: { content: 25, show: true },
city: { content: '九江', show: true },
tel: { content: '18899998888', show: true }
}],<div class="tb-container" ref="tbContainerRef">
<el-table :data="testDatas" border style="width: 100%">
<!-- 额外添加的编号项(可删除) -->
<el-table-column v-if="columnList.length > 0" type="index" :label="'编号'" :width="50"></el-table-column>
<!-- 自定义表项 -->
<el-table-column v-for="column in columnList" :key="column.prop">
<!-- 自定义表头 -->
<template #header>
<!-- 段落:show为true -->
<p v-show="column.show" @dblclick="$event => handleEdit(col, $event.target)">
{{column.label}}
<i class="el-icon-edit-outline" @click="$event => handleEdit(col, $event.target.parentNode)"></i>
</p>
<!-- 输入框:show为false -->
<el-input
size="mini"
v-show="!column.show"
v-model="column.label"
@blur="column.show = true">
</el-input>
</template>
<!-- 自定义表项/单元格内容 -->
<template #default="{ row }">
<!-- 双击文字或点击修改图标以更改"show"属性 -->
<!-- row为元数据,column.col为该列的'键' -->
<p v-show="row[column.prop].show" @dblclick="$event => handleEdit(row[col.prop], $event.target)">
{{row[column.prop].content}}
<i class="el-icon-edit-outline" @click="$event => handleEdit(row[col.prop], $event.target.parentNode)"/>
</p>
<!-- 失去焦点时更改"show"属性,显示文本 -->
<el-input
type="textarea"
:autosize="{minRows:2,maxRows:4}"
v-show="!row[column.prop].show"
v-model="row[column.prop].content"
@blur="row[column.prop].show=true"
/>
</template>
</el-table-column>
</el-table>
</div>// ...
methods: {
/**
* 表头/单元格编辑处理:切换编辑输入框/文本输入框,自动聚焦
*
* @param {Object} cell - The cell object to edit.
* @param {HTMLElement} pEl - The parent element of the cell.
*/
handleEdit(cell, pEl) {
const editIputEl = Array.from(pEl.nextSibling.childNodes).find(n => ['INPUT','TEXTAREA'].includes(n.tagName))
cell.show = false
editIputEl && this.$nextTick(() => {
editIputEl.focus()
})
},
}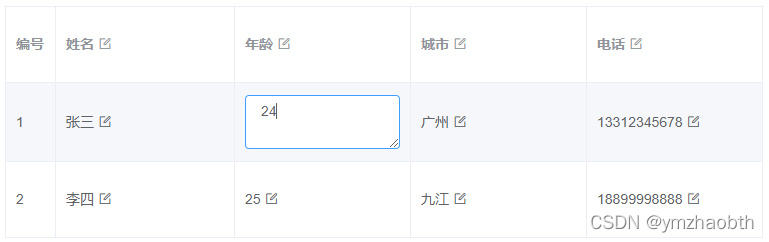
1.4 插入、删除一行或一列数据
做到第三点,这一步就没什么难度了,无非就是更改数组 想要实现对每一行每一列的操作,要用到Element表格插件提供的一些属性方法
- 行的 className 的回调方法:
row-class-name给行加下标(非常关键,“定位”单元格的基础) - 列的
index属性(非常关键,“定位”单元格的基础) - 编辑框的控制与数据绑定
@header-contextmenu:表头右键事件@row-contextmenu:数据行右键事件
<div class="tb-container" ref="tbContainerRef">
<!-- 表格 -->
<el-table
:data="testDatas"
@header-contextmenu="(column, $event) => rightClick(null, column, $event)"
@row-contextmenu="rightClick"
:row-class-name="tableRowClassName"
>
<el-table-column v-if="columnList.length > 0" type="index" :label="'编号'" :width="50"></el-table-column>
<el-table-column v-for="(column, idx) in columnList" :key="idx" :index="idx">
<!-- ... -->
</el-table-column>
</el-table>
<!-- 表头右键菜单 -->
<div v-show="showMenu" id="contextmenu">
<i class="el-icon-circle-close hideContextMenu" @click="showMenu = false"></i>
<el-button size="mini" type="primary">功能</el-button>
</div>
</div>// 添加表格行下标
tableRowClassName({row, rowIndex}) {
row.row_index = rowIndex
},
/**
* 右键事件处理,仅作参考
* 菜单定位方案:相对表格容器进行定位
*
* @param {Object} row - The row object.
* @param {Object} column - The column object.
* @param {Event} $event - The right click event.
*/
rightClick(row, column, $event) {
// 阻止浏览器自带的右键菜单弹出
$event.preventDefault()
if(column.index == null) return
// 表格容器的位置
const { x: tbX, y: tbY } = this.$refs.tbContainerRef.getBoundingClientRect()
// 当前鼠标位置
const { x: pX, y: pY } = $event
// 定位菜单
const ele = document.getElementById('contextmenu')
ele.style.top = pY - tbY - 6 + 'px'
ele.style.left = pX - tbX - 6 + 'px'
this.showMenu = true
},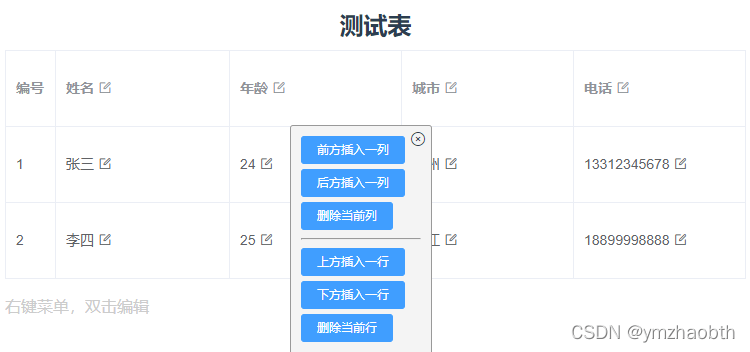
1.5 完整代码
1.6 vue2的坑:“列”变化出现的监听问题
vue3可跳过
vue2开发中,新增列的时候,要为所有行添加新的对象,通过一般的添加对象属性是无法被vue监听到的。具体参考这篇文章:关于vue无法侦听数组及对象属性的变化的解决方案
addColumn(idx) { // 新增列
var obj = {col: 'col_' + this.count_col++, txt: '', show: true} // 新增列对象
this.testDatas.map(p => {
_this.$set(p, obj.col, {content: '', show: true})
// p[obj.col] = {content: '', show: true}
})
}二、思路二:精准定位编辑数据
双击修改数据: 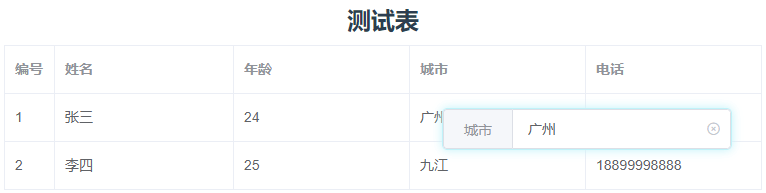
右键编辑行列: 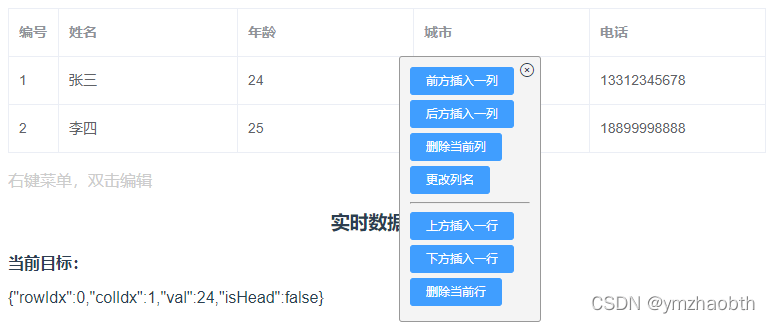
在线演示
这个思路的实现代码很简洁清晰,就不像上一个那么详细写了
相关要点:
- el-table的单元格双击事件
cell-dblclick - 行的 className 的回调方法:
row-class-name给行加下标(非常关键,“定位”单元格的基础) - 列的
index属性(非常关键,“定位”单元格的基础) - 编辑框的控制与数据绑定
@header-contextmenu:表头右键事件@row-contextmenu:数据行右键事件@cell-dblclick:单元格双击事件
<!-- 表格 -->
<el-table
:data="testDatas"
@cell-dblclick="cellDblclick"
@header-contextmenu="(column, $event) => rightClick(null, column, $event)"
@row-contextmenu="rightClick"
:row-class-name="tableRowClassName"
>
<el-table-column v-if="columnList.length > 0" type="index" :label="'编号'" :width="50"></el-table-column>
<el-table-column v-for="(column, idx) in columnList" :key="idx" :index="idx">
<!-- ... -->
</el-table-column>
</el-table>
<!-- 右键菜单框 -->
<div v-show="showMenu" id="contextmenu" @mouseleave="showMenu = false">
<i class="el-icon-circle-close hideContextMenu" @click="showMenu = false"></i>
<el-button size="mini" type="primary">功能</el-button>
</div>
<!-- 单元格/表头内容编辑框 -->
<div v-show="showEditInput" id="editInput" @mouseleave="showEditInput = false">
<el-input v-model="'单元格/表头内容'">
<template #prepend>表项名称</template>
</el-input>
</div>cellDblclick():单元格双击事件 - 更改单元格数值
-> 双击显示输入框(#editInput)
-> 找到双击的单元格数据
-> 输入框赋初值
-> 失焦或enter后将输入框的值赋给选中的单元格数据
rightClick():单元格/表头右击事件 - 打开菜单
-> 右击显示菜单(#contextmenu)
-> 根据表头、表格显示对应菜单
-> 点击调用对应的功能方法
tableRowClassName():添加表格行下标
完整代码
三、组件复用
如果vue项目中需大量运用到此功能,可以通过生成组件来复用。需要注意父子组件间数据的双向绑定。
Last updated: